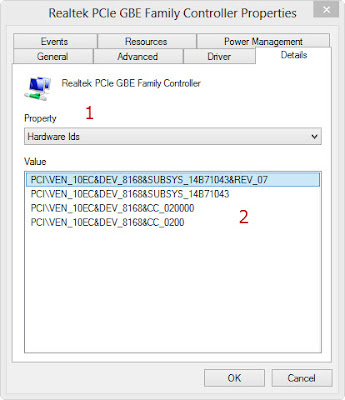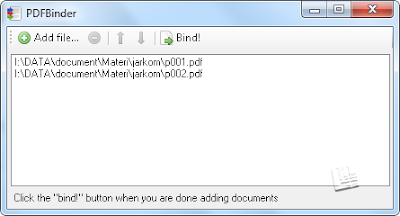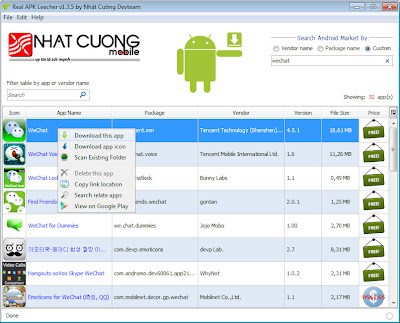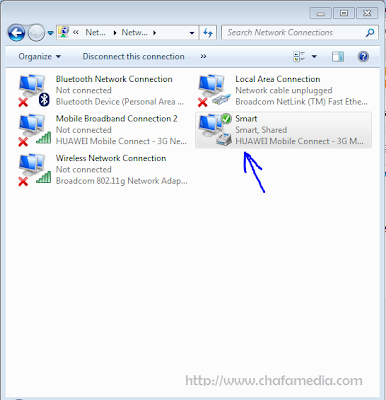Sebagian besar pengguna netbook akan mengalami kesulitan ketika sistem operasi tiba-tiba mengalami error,terjangkit virus dan lainnya, mungkin install ulang windows adalah solusi yang paling terbaik namun pada netbook khususnya tidak dilengkapi DVD/VCD-ROM lalu bagaimana solusinya agar bisa menginstall windows 7 tanpa menggunakan DVD/VCD-ROM ?
Tutorial berikut mungkin sedikit menarik untuk mengatasi masalah anda mengenai cara install windows 7 dengan flash disk, lho kenapa pakai flash disk? Seperti kita ketahui fungsi dari Flash disk adalah sebagai media penyimpanan data, tapi di era modern media tersebut bisa digunakan untuk membuat bootable yang di gunakan untuk install Windows 7 dengan flash disk.
proses install windows 7 dengan flash disk tentu lebih cepat dan efisien dalam hal waktu dan tingkat keberhasilan di banding menggunakan DVD/VCD, selain sedikit terjadi eror menginstall windows dengan flash disk tentunya bisa menjadi terobosan baru di dunia teknologi informasi.
Ada banyak aplikasi untuk membuat bootable flash disk salah satunya adalah Win to flash, namun pada tutorial cara install windows 7 dengan flashdisk ini menggunakan aplikasi dari Microsoft yaitu Windows 7 USB / DVD Download Tool yang bisa diunduh secara gratis.
sebelum memulai membuat bootable dari flash disk, beberapa hal yang harus di persiakan antara lain
- Siapkan file image Windows 7 berformat iso.
- unduh Windows 7 USB / DVD Download Tool Disini
- Flash disk minimal 4 Gb
berikut langkah cara install windows 7 dengan flash disk :
1. Jalankan Aplikasi Windows 7 USB / DVD Download Tool
2. mencari file image windows 7 dalam bentuk ISO. dengan mengeklik tombol " Browse " jika dudah ketemu kemudian tekan "Next".
3. karena kita memakai media flash disk sebagai alat install windows 7 maka kita pilih "USB Device" namun jika menggunakan DVD kita pilih "DVD".
4. Pilih flash disk yang akan di gunakan menginstall windows 7.
5. klik "Begin copying" untuk memulai pembuatan bootable install windows dengan flash disk
6. kita tunggu proses pengkopian file sampai selesai.
setelah proses selesai maka flash disk siap di gunakan untuk install windows 7, untuk instalasinya seperti cara install windows 7 pada umumnya namun yang harus di perhatikan ialah mengatur posisi flash disk pada urutan pertaman di menu BIOS untuk no 2 dan seterusnya boleh sembarang.
 11:28 AM
11:28 AM
 Unknown
Unknown